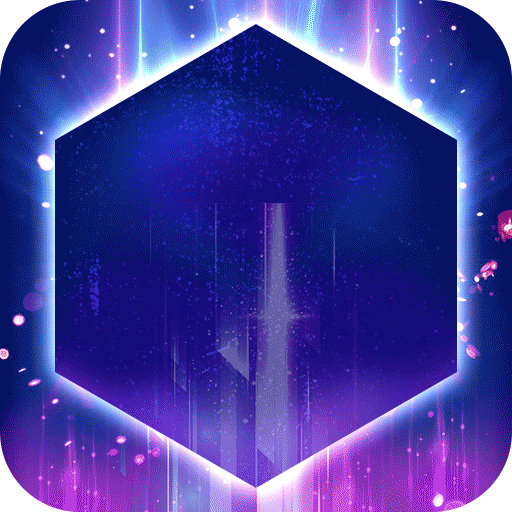Win11怎么显示隐藏的文件?Win11显示隐藏文件的策略
在win11系统上给自己的文件或者文件夹设置了隐藏,但是需要找来查看的时候却不知道放在哪里,找不到文件夹了怎么办?我们只需要显示win11隐藏文件即可,那么怎么显示win11隐藏文件?下面小编就教下大家实际情况的步骤策略。
实际情况步骤策略图如下
首先任意打开一个文件夹,点击工具栏上的【≡】。
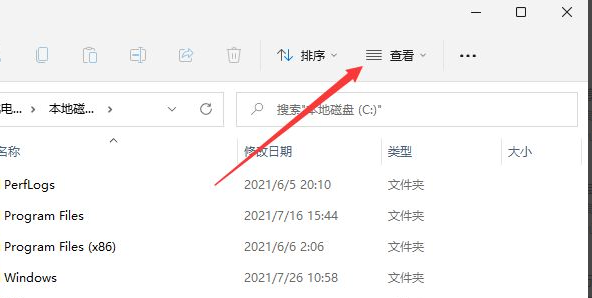
然后在弹出的菜单中点击【显示】。
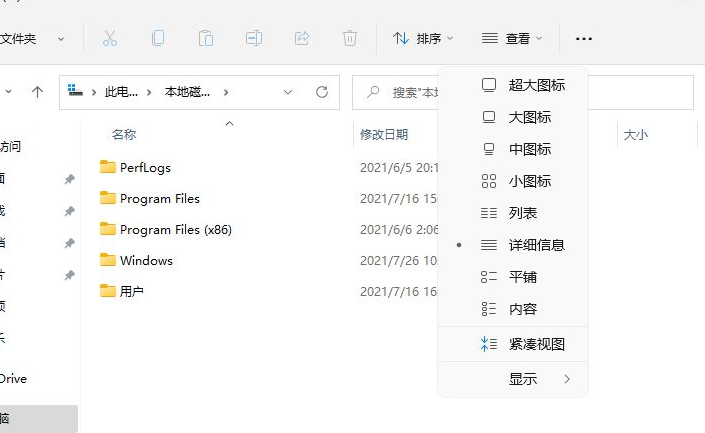
最后展开的二级菜单中勾选【隐藏的项目】,即可显示隐藏文件和文件夹。
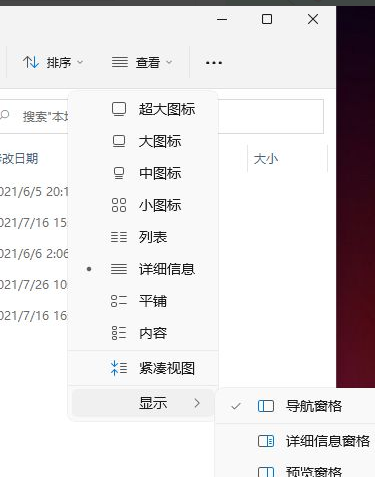
怎么显示隐藏文件,WIN10怎么显示隐藏的文件
WIN10显示隐藏的文件操作:
1、首选我们打开我的电脑点击导航功能上的“查看”,然后再点击右侧的“选项”。
2、在打开的文件夹选项中,点击功能导航上的“查看”按钮,然后找到下图所示框内的“显示隐藏的文件、文件夹和驱动器”,将这一项前面的圈圈选上;然后再点击右下角的“确定”按钮即可。以上就是win10系统怎么显示隐藏的文件夹的解决方法。
那么只要将这个隐藏的选项显示出来,那么文件夹中的内容就可以看得到了。
方法二:通过cmd的dir命令查看定位到文件夹目录下,按shift键,在文件夹空白处点击鼠标右键,在弹出的右键菜单中,选择“在此处打开Powershell窗口(S)”输入:cmd回车。
进入cmd命令提示符模式,接下来输入dir/a回车就可以将当前目录下的所有隐藏文件和文件夹统计出来了。
方法三:通过cmd的attrib命令查看attrib命令可以将带有隐藏属性和系统隐藏属性的文件文件夹设置为普通的正常显示的文件和文件夹。不过这个方法风险非常大,很容易误操作将带有系统属性的文件和文件夹删除,造成系统崩溃。
怎么显示隐藏的文件夹
怎么显示隐藏的’文件夹
一味地在上一级的属性中找方法是徒劳无功的,因为显示隐藏的文件夹设置被Windows整合在组织里了。下面是怎么显示隐藏的文件夹的操作步骤:
1 打开我的电脑,在左上方菜单栏中找组织,文件夹和搜索选项
2 在文件夹选项中,进入查看,下拉高级设置,选中显示隐藏的文件、文件夹和驱动器。点击确定看看,之前隐藏的文件夹是不是都现身了呢
这个方法同样适用于显示文件扩展名(即后缀),在高级设置中取消勾选隐藏已知文件类型的扩展名即可。
怎么隐藏文件夹
相比于显示隐藏的文件夹,藏起来的这一步更加简单。下面是隐藏文件夹的操作步骤:
1 选中想要隐藏的文件夹,右键属性
2 在常规属性中勾选隐藏,确定完成。
学会了怎么隐藏和怎么显示隐藏的文件夹,年轻的司机朋友们是不是已经向某岛启用暗度陈仓的招式了呢我在此提醒一句,隐藏文件夹并不意味着无法访问文件夹,只要知道文件夹的正确路径,还是可以将里面的内容一览无余的。如果想让自己的内容安全且无法被访问,可以参考下面这篇内容进行操作。

-
玛雅人预言2023年有丧尸(2023丧尸爆发被证实) 2023-11-17
-
大富翁世界之旅说明书(大富翁世界之旅桌游规则介绍) 2023-11-06
-
加勒比海盗城人版女海盗 加勒比女海盗全部演员名单 2024-05-03
-
七日杀联机进不去好友房间(七日杀steam无法和好像联机) 2023-10-20
-
拳皇97全部人物图文详细介绍(拳皇97人物名字对照表) 2023-10-19
-
真心话大冒险游戏惩罚大全(隔着手机玩的大冒险惩罚) 2023-11-05